Installing Live Net TV APK on Android TV & Firestick will allow you to view 19k+ Live TV Channels, Movies, TV Shows, Documents, and much more for free. Follow our instructions.
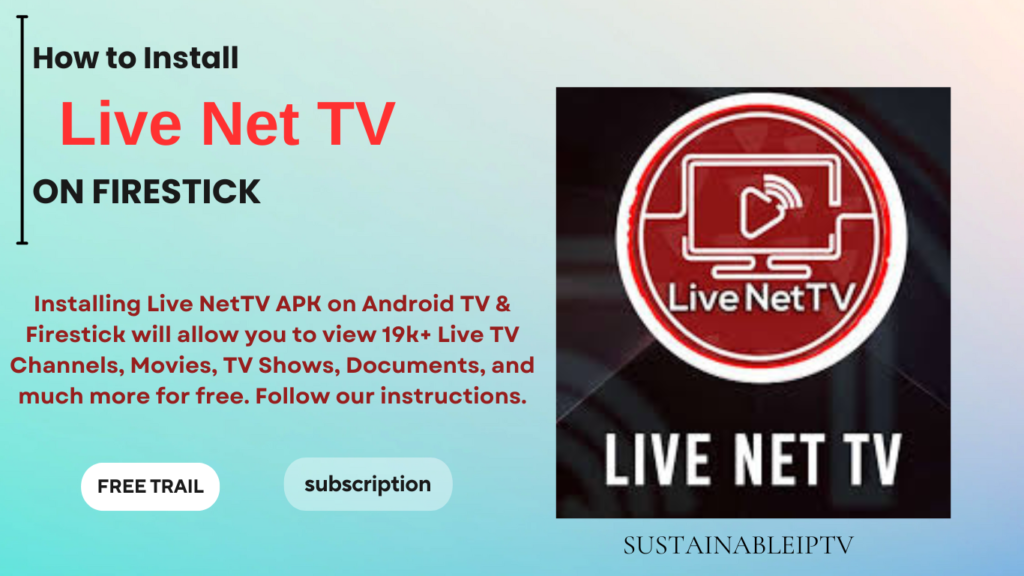
All platforms and devices running the Android and Android TV operating systems, such as smartphones, tablets, Android boxes, and Smart TVs with Android TV, can follow the instructions listed below. The Fire TV Cube, FireStick Lite, FireStick 4K Max, and FireStick 4K are among the Fire TV OS devices that are covered by these instructions.
The Live NetTV App is the ideal app if you’re a frequent streamer searching for the greatest way to watch your preferred TV channels while on the go.
Notice Regarding Legal Matters: Sustainable IPTV does not create, operate, host, distribute, or manage any streaming application, add-on, website, or service. . Moreover, we are unable to confirm the legality of any streaming service that we have examined on this website. SUSTAINABLEIPTV is a news, tutorial, and tech review website that focuses on teaching and is protected by the First Amendment of the US Constitution. Media accessed is the end-user’sresponsibilityalone, and SUSTAINABLEIPTV assumes all visitors are following applicable copyright laws. Only non-copyrighted works should be streamed by users when utilizing untrusted streaming services.
Features of Live NetTv App!
After installing the application, you will receive or notice the following:
- This application has a straightforward and user–friendly interface.
- They offer movie content on VOD.
- Chromecast is also supported.
- It provides a Live TV stream of extremely high quality.
- Every video is available for free.
- Accommodates numerous external video sources.
- You are able to customize the channels to your preference.
- You can search through more than 700 channels across various genres and categories.
Is It Safe to Sideload?
Certain techniques for adding third-party content to Android or iOS devices can be cumbersome, challenging, and intrusive. It is also possible for rooting and jailbreaking to damage your hardware. But sideloading is a little bit different. This procedure can be undone just as easily as uninstalling any regular app, and it doesn’t alter your hardware in any way.
All sideloading entails is using the device’s built-in functionality to install software without using Amazon’s appstore. Sideloading is completely safe because you’re not altering the operating system or doing anything the Fire Stick can’t manage.
The one disadvantage of sideloading is that you might experience app compatibility problems. Not every software was meant to be operated by a remote control or to run on TV screens. This makes incompatible apps harmless; it’s just annoying to have to navigate awkward menus.
Can’t Use a Sideloaded App? Try This
Although Live Net TV functions flawlessly on Fire TV, the TV interface isn’t particularly slick and user-friendly. To make things a little bit simpler, you might want to install the Remote Mouse for Fire TV (Android, iOS) or Mouse Toggle for Fire TV app for Android. By allowing you to use your smartphone’s touch screen to control Fire TV apps as though it were a mouse, these apps remove any potential problems that might arise from minor software incompatibilities.
First Allow Unknown Sources
The Fire TV operating system forbids sideloading and disables external installations by default. Until you disable it, you won’t be able to add third-party apps. You just need to follow the instructions below to enable unknown sources and begin sideloading content, as Amazon has made the toggle process simple.

- Open the settings page for your Fire TV, which can be found at the top of the home menu.
- Select Device by scrolling right.

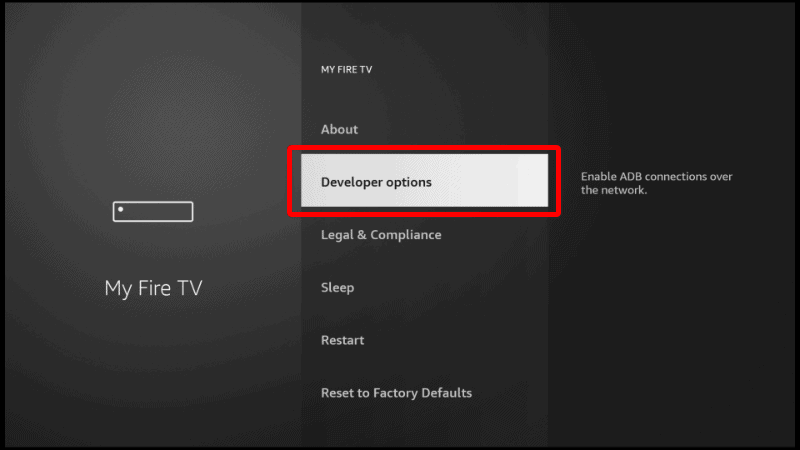
- Select Developer Options.
- Turn on Applications from Unknown Sources.
- Acknowledge the alert regarding the installation of third-party apps.
How to Set Up Fire Stick Live Net TV
Now that your device is ready and your VPN is set up, it’s time to launch Live Net TV. To install and activate Live Net TV and start enjoying a ton of free movie streams, follow the instructions below.
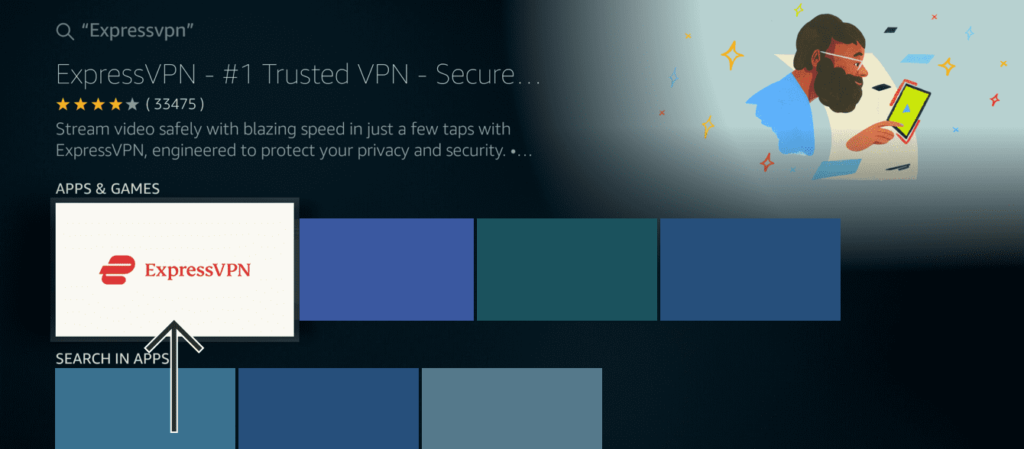
Step 1: Select a Sideloading Technique
You can download files to your Fire TV or Fire Stick from the internet in a few different ways. Each of them has advantages and disadvantages, so your decision is essentially a personal preference. We’ve written an article explaining the best sideloading technique to aid in your decision. Since the adbLink method is widely regarded as the best way to sideload, we cover it in our instructions below.
Step 2– Download Live Net TV
The Live Net TV apk file needs to be downloaded first. When you use a PC web browser to visit the Live Net TV download page, the apk file ought to begin downloading. Once it’s finished, search for a file named LiveNetTV_4.6_Updated.apk. You’ll need to use it again in a moment, so make sure it’s saved somewhere convenient to access, like your desktop.
Step 3: Configure AdbLink
AdbLink needs to be downloaded and configured now. Visit the official adbLink website on your PC, scroll down, and download the appropriate file for your operating system. Install it immediately and run it.
Go to Settings > About – Network on your Fire TV device. The IP address of your device and other details about your internet connection are displayed on the right. You’ll need to enter this on your PC in a moment, so write it down or commit it to memory.
Go back to adbLink and select your Fire TV by clicking the New button next to the devices box. Enter the device’s IP address from above and describe the device in the box that appears in the next window. Save the modifications. Now, as long as both devices are connected to the same network, adbLink and Fire TV can communicate with one another.
Click the “Select device” dropdown box in the center of the adbLink main screen to select the Fire TV you just entered. Directly below that, click Connect. It will require a moment to resolve the connection. When it’s finished, the device and status ought to be displayed in the white boxes at the top of the adbLink screen.
Step 4 –Install the Live Net TV app
It’s time to assemble everything and start sideloading the Live Net TV app. Click the “Install APK” button in adbLink. A file dialog box will appear. Locate the location where the LiveNetTV_4.6_Updated.apk file that was downloaded earlier was saved. The installation of the apk will be verified by adbLink. Once you select Yes, the procedure will start.
You should notice an item in the Running Jobs box at the top and a progress bar at the bottom as the installation moves forward. The installation process could take a few minutes, but once it’s finished, adbLink will alert you with a dialog box.
Step 5: Launch Live TV
You’re all set to stream now! Use your Fire Stick or Fire TV to launch Live Net TV while your VPN is running in the background. With just a few clicks, you can select from the hundreds of channels and dozens of categories available on the service. You will immediately be presented with the main interface grid. Just choose a show, film, or streaming media to watch, wait for it to load, and enjoy.
How to Use the Downloader App to Install Live Net TV
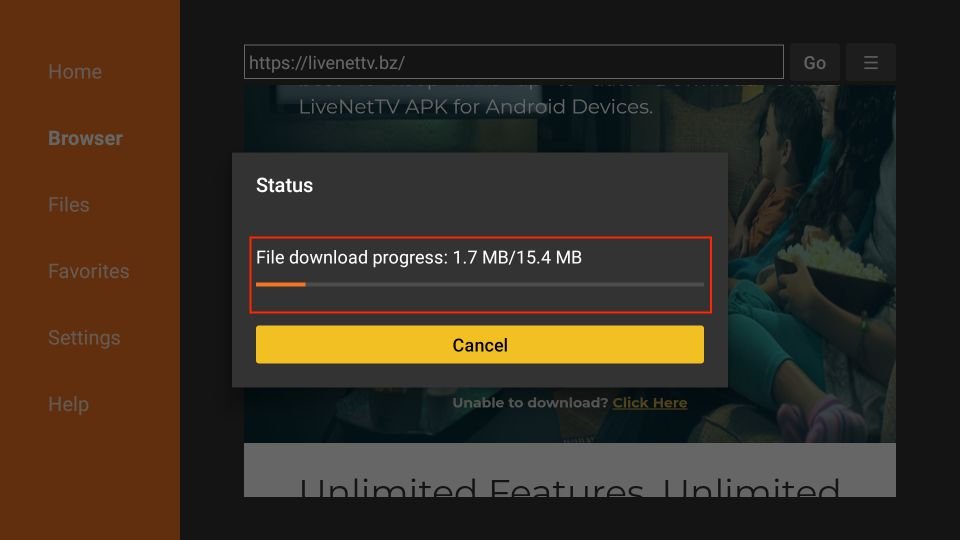
The Downloader app is a suitable substitute for adbLink if you’d rather not use it to install Live Net TV. With the help of this useful software, which installs straight to your Fire Stick, you can download apk files from the internet without using a computer. It’s quick, free, and simple to use, but in order for it to function, you’ll need to type a lot with the Fire TV remote. To install Live Net TV with this useful application, follow the steps listed below.
- On your Fire TV, open the Amazon app store.
- Look for the Downloader and set it up.
- Find the Live Net TV apk’s URL while it installs. The following is what it ought to be: netflix.en.uptodown.com/android/download or live-netv-live-4.
- Launch Downloader and enter the website. Enter it precisely as it appears above, please.
- Use the Downloader interface to download the apk file. After it’s finished, install it immediately.
- Use the Fire TV main menu to launch the Live Net TV app whenever you want, then take in the streams!
In summary
SORIN
One of the greatest ways to stream free TV shows to your Android device is quickly emerging: Live Net TV. Although it wasn’t designed for Fire TV by default, you can easily transfer the same content to your Fire-capable devices with a little sideloading wizardry.
It’s simple to sideload Fire TV apps, but it’s also simple to make mistakes. Please use the whtsap below to contact us with any questions or concerns you may have about the installation; we will be happy to assist!

