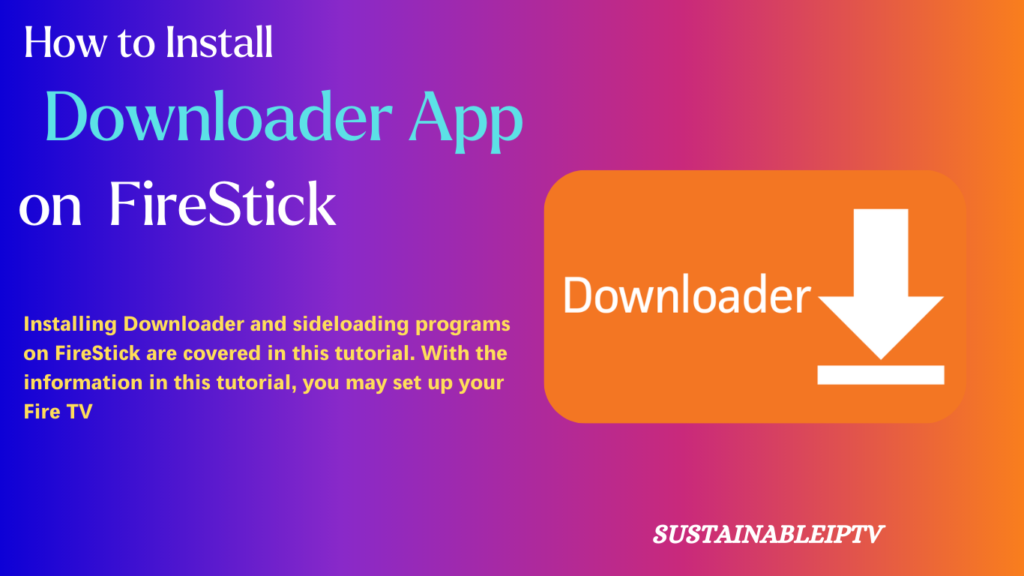Installing Downloader App and sideloading programs on FireStick are covered in this tutorial. With the information in this tutorial, you may set up your Fire TV, FireStick 4K, FireStick Lite, Fire TVs, All-New FireStick 4K, All-New FireStick 4K Max, or any other device running the Fire TV operating system.
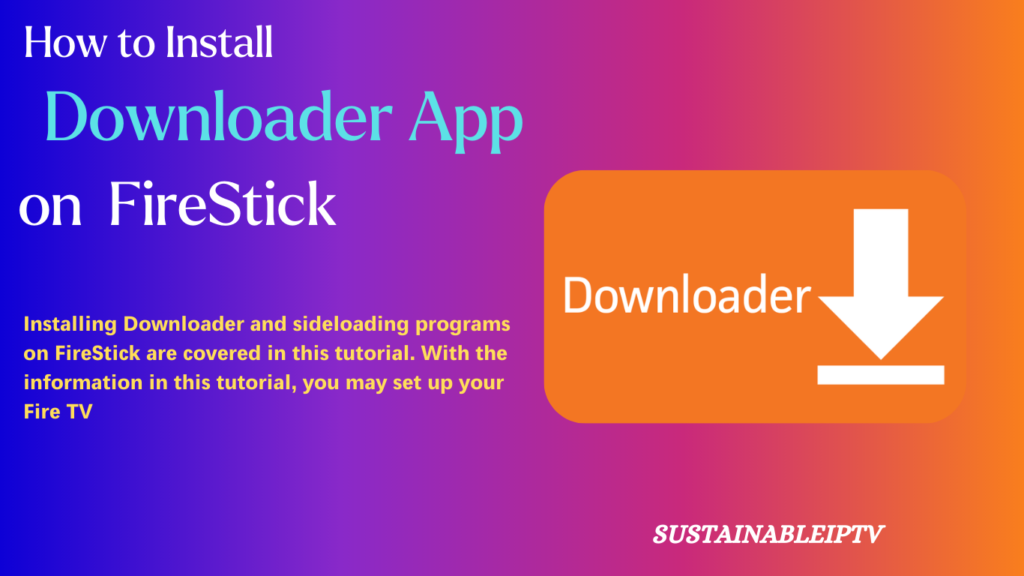
How to Install Downloader on Amazon Firestick and Fire TV
1 > Launch Fire TV from the main menu. To search for anything on the screen, use the remote to go to the menu bar in the center and select Find > Search.
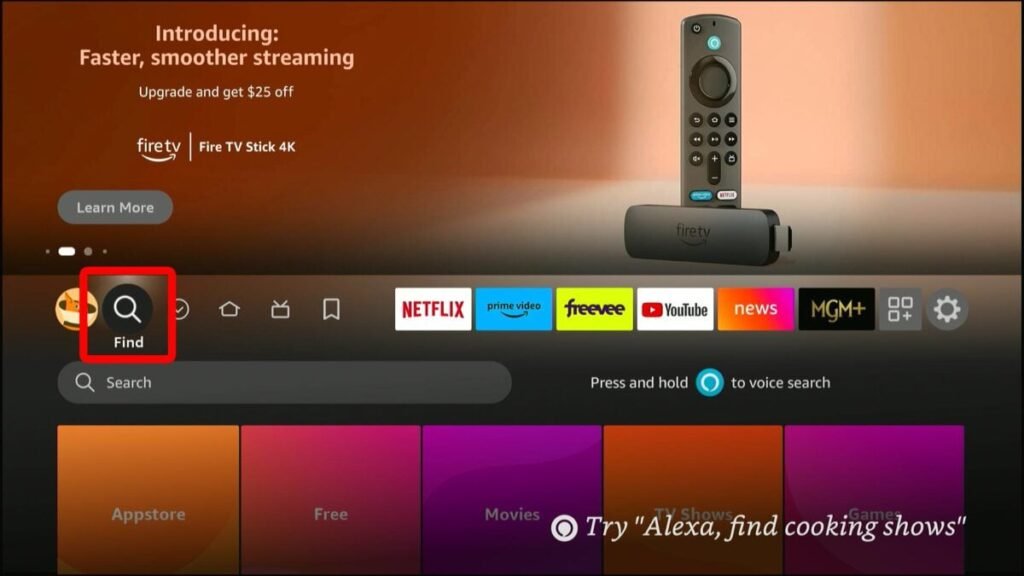
2 > Next, use the onscreen keyboard to enter Downloader (without the quotations). As you start typing, you should see a list of suggested apps. Find the Downloader and click on it.
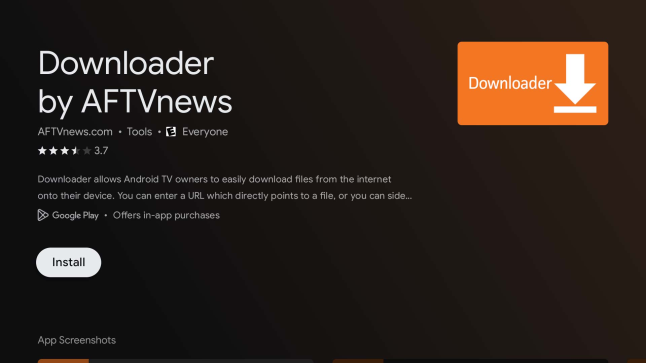
3 > Under the APPS & GAMES section, you should now see Downloader. Feel free to click on it.

4 > To download and install the app, click the “Get” or “Download” button. In just a few minutes, you should have the app at your fingertips.

After the app is installed, you’ll find it in the Your Apps & Channels section. We’ll go into that further later on.
Get Your FireStick Ready to Download and Sideload Applications
There is a security setting on FireStick that stops other apps from being installed. As a result, enabling sideloading requires you to first alter this setting. Kindly adhere to following procedures:
1. From the main menu of your FireStick, select the Settings icon.

2. Locate the My Fire TV tile and press on it.
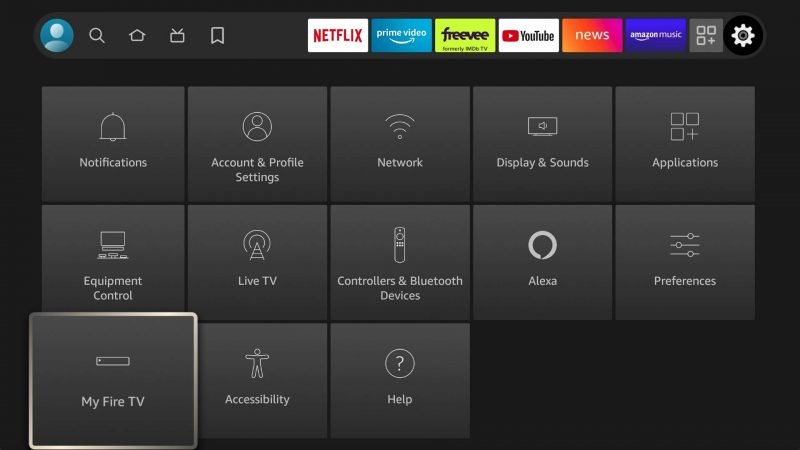
3. select Developer Options.
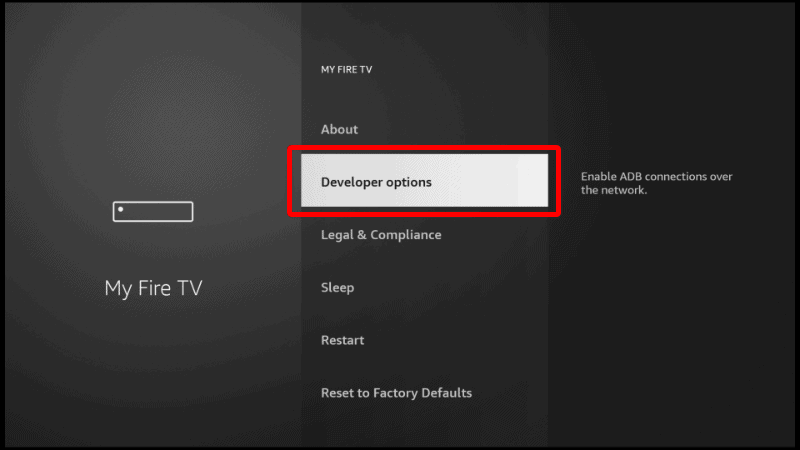
4. The version of your FireStick device determines which of these two options you will see:
1. enable Downloader by clicking on Option 1 – Install Unknown Apps. Then, go to the following step.
2: Untrusted Third-Party Apps: After you see the prompt, click Turn On to activate this option. This step can be skipped.

5. To activate the downloader, go to its menu and choose it.
If your device shows Option 2 in the previous step, this window will not appear.

How to Use Downloader on Firestick as a Browsern
Since it has built-in browser compatibility, Downloader can double as a web browser on your Firestick, as previously stated. You will be guided in doing so by the stages that follow.
- 1. Launch the Downloader app on your Fire device of choice.
- 2. Locate the Home tab on the left pane and click on the Browser tab.
- 3. After the URL field appears, type in the link to the website you wish to visit and then click Go.
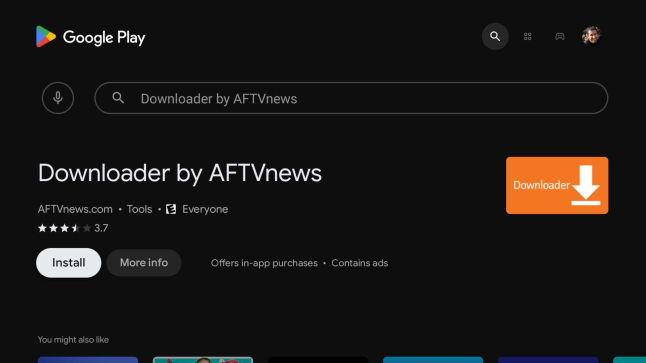
4. The fourth step is for Downloader to launch the website you specified. To access the internet on your Firestick or Fire TV, just follow the same steps and use the remote control.
Solutions for When the Downloader Isn’t Working on Fire TV
On rare occasions, Downloader was unable to install apps on Fire TV Stick, which was like being hit by a feather. On rare occasions, you may have problems such as the app not being able to open or load APK links. Internet troubles, excessive cache accumulation, and bugs are the main causes of such problems. However, these problems are usually just transitory and can be resolved by following some basic troubleshooting steps.
- 1. There is insufficient internet if the Downloader app on Firestick reports an error message when an APK download fails. Investigate the Firestick’s internet connection. If the WiFi is shaky, try connecting your Firestick to a more solid network.
- 2. Restart the app and make sure you’ve activated the Install Unknown Apps option on your Firestick first if you’re still having trouble installing a program using Downloader.
- 3. before you install the software, check that the APK link you used in Downloader is legitimate.
- 4. Reboot your Firestick and remove its cache files if the Downloader software still won’t run.
- 5. If the app still doesn’t work after trying the aforementioned methods, you can remove it from your Fire TV Stick and then reinstall it.
FAQs
1. If the Downloader app isn’t available on your Firestick, what are you to do?
Problems with compatibility can be to blame if the Downloader software is unavailable for download. Download the app by updating your Firestick.
2. Is the paid version of Downloader available on Fire TV sticks?
Yes. You can avoid ads with the premium version of Downloader.
3. Is a remote control necessary to use the Downloader on Firestick?
Yes. If you have a Fire TV stick and the remote app, or if you have an external device like a mouse, keyboard, or gaming console, you can use it to access Downloader. Also, Downloader has its own set of controls for getting into game consoles.