FireStick Not Working? In a typical scenario, Prime Video and many other streaming services can be easily accessed with an Amazon Fire Stick. On the other hand, you won’t be able to enjoy your favorite programs and movies if your Fire Stick stops functioning. Whether your Fire TV Stick is experiencing problems with the remote or is simply showing a black screen, troubleshooting may be necessary from time to time to restore proper functionality.
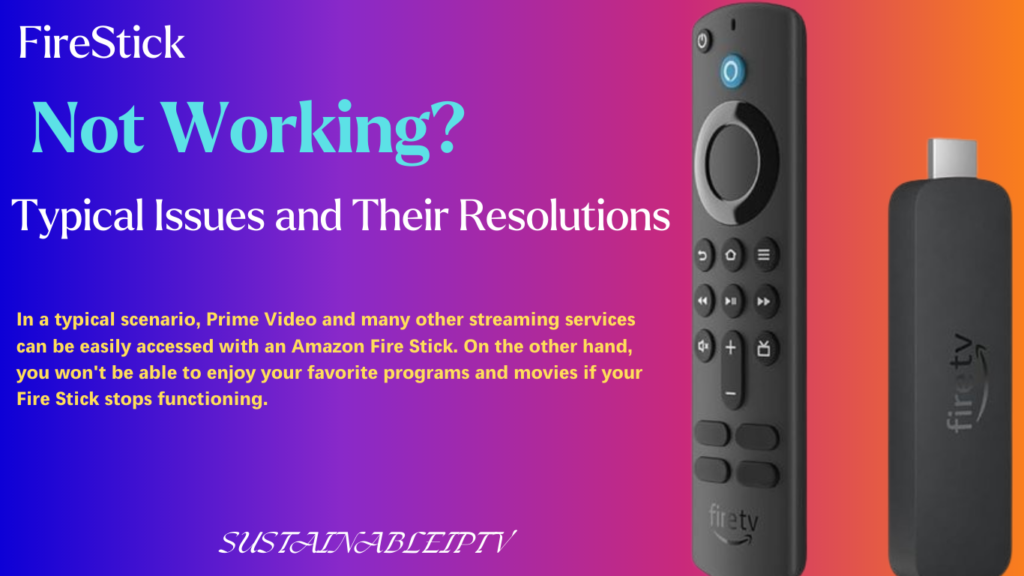
Envision yourself sitting in for a binge of your beloved television series. You grab the remote and go to the new VOD app you really like. It hits you like a ton of bricks: your FireStick won’t turn on or respond. This situation is somewhat annoying.
When it comes to reliability, the FireStick is usually a solid choice. It is a sturdy little device that doesn’t have any moving parts. Having said that, it is not impervious to anything technological. Although the FireStick is usually error-free, it has been known to unexpectedly stop functioning either after prolonged usage or, worse, right after being packaged.
Any time a problem arises with your FireStick Not Working?—a malfunctioning remote, an incompatibility, or some other hidden issue—it may be a real pain. Fortunately, the problem usually has a simple solution. This troubleshooting guide will walk you through each and every one of the most typical issues that might cause your FireStick to stop functioning.
Read: What You Need to Know to Set Up and Use the Top VPN on a FireStick
How to Fix a FireStick Not Working
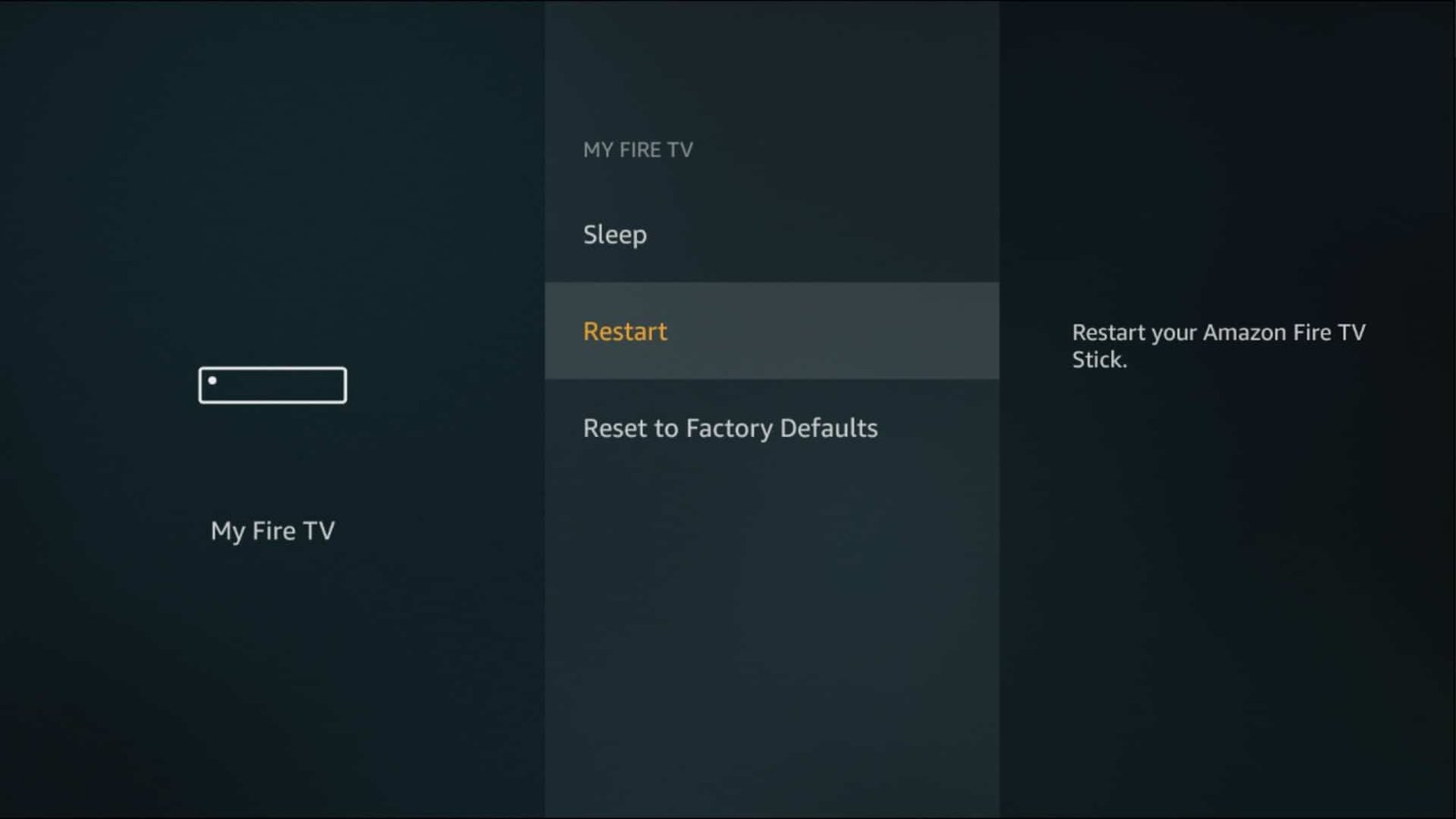
Restarting your FireStick, updating the device software, or doing a factory reset may solve any issue, no matter how complicated it appears. Now, let’s examine those standard solutions. Before tackling the more complicated problems, you might want to give these easier ones a shot.
The FireStick Not Working needs fixing.
Restart Your FireStick
Your FireStick may require a reset in numerous instances. If your FireStick gadget is experiencing issues, the quickest and easiest solution is to reboot it. This process only takes a few seconds and is quite easy to do. By powering down and then back up your FireStick, you are effectively reloading the system and giving it a clean slate.

A number of different ways to reboot your Fire TV Stick are detailed in this article.
Update Your FireStick Software
Keeping your FireStick software up-to-date is essential for getting the most out of your gadget. The most recent Amazon updates provide solutions for bugs, crashes, and other performance issues. Make sure to install these updates for the best experience. When you upgrade the software on your FireStick, you gain access to new and better features that make using the device even more fun.
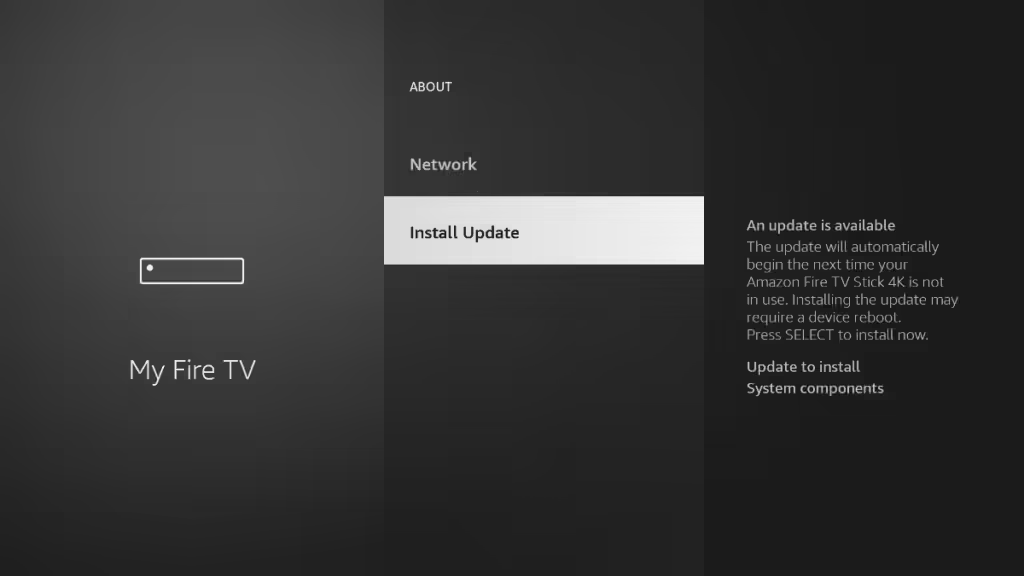
You need to make sure your FireStick has received updates before you may upgrade the software. There is a feature on the FireStick that allows you to manually check for updates.
If you own a FireStick, here’s a tutorial on how to find and install software updates.
The issue that was hindering your FireStick’s functionality will be resolved once you get the update. Continue to the following section if the problem remains.
Reset Your FireStick to Factory Settings
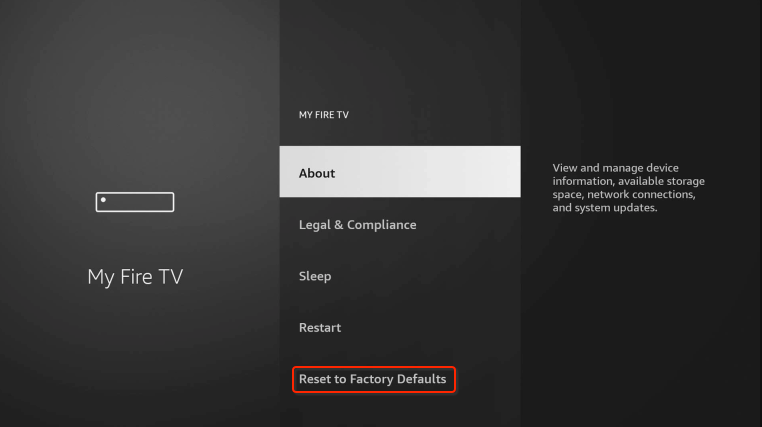
A factory reset is another common method for fixing the FireStick when it stops responding. Resetting a device to its original, factory settings is the same as doing it when it was new.
Important: If all else fails, try resetting your FireStick to factory settings. Resetting your FireStick to its factory settings will permanently delete all of your data and settings.
You can return your FireStick to its original settings in one of two ways.
Specific FireStick Problems and Solutions!
1. Blank Screen
The display on your FireStick will become blank if it suddenly stops showing anything. This difficulty can happen for a number of different causes. One possible cause is a loose cable that is preventing your TV from receiving the input signal from the FireStick. Bad input signals might also be the consequence of broken or incompatible cables.
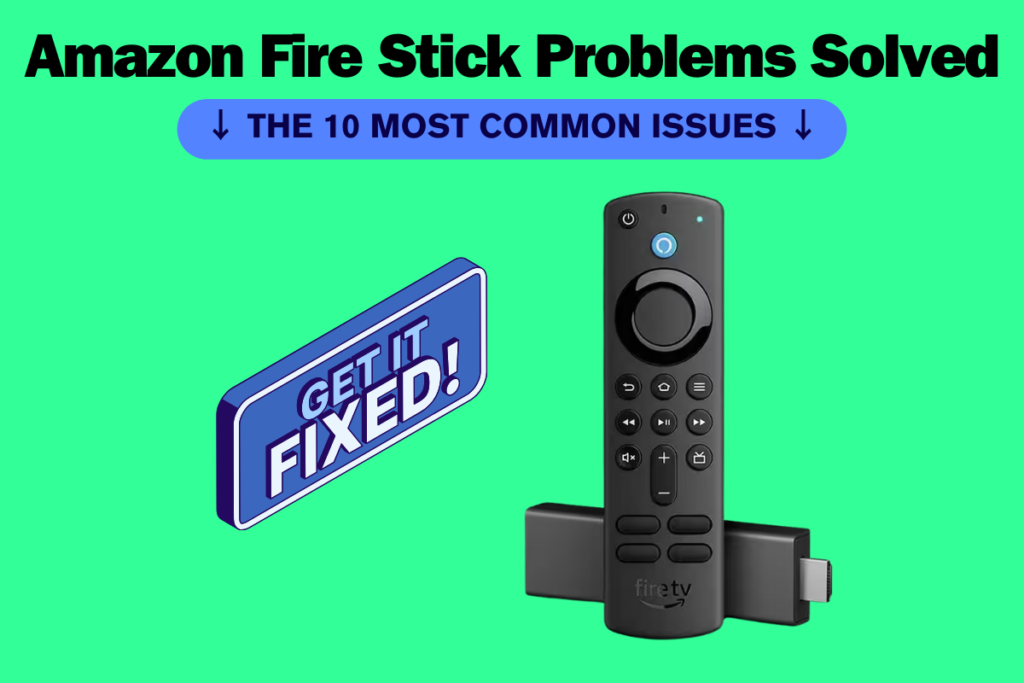
Restarting your FireStick is the first and most obvious thing to do if you’re experiencing a blank screen. If it doesn’t fix it, try changing the input on your TV. Make sure that the HDMI port that your FireStick is connected to is selected as the active input source. Make sure you choose the correct input source, for instance, if your FireStick is connected to the HDMI 1 port.
Additionally, make sure the FireStick is properly connected to the TV. Be sure the FireStick is snugly connected and not loose. If it’s not where it should be, tighten it. Disconnecting and re-connecting the device is another option.
2. App Crashes
On occasion, when you attempt to launch an app that you have downloaded to your FireStick, it will either close down or crash. In most cases, this issue goes away on its own. On the other hand, you need to take action if you discover that a number of apps frequently crash.
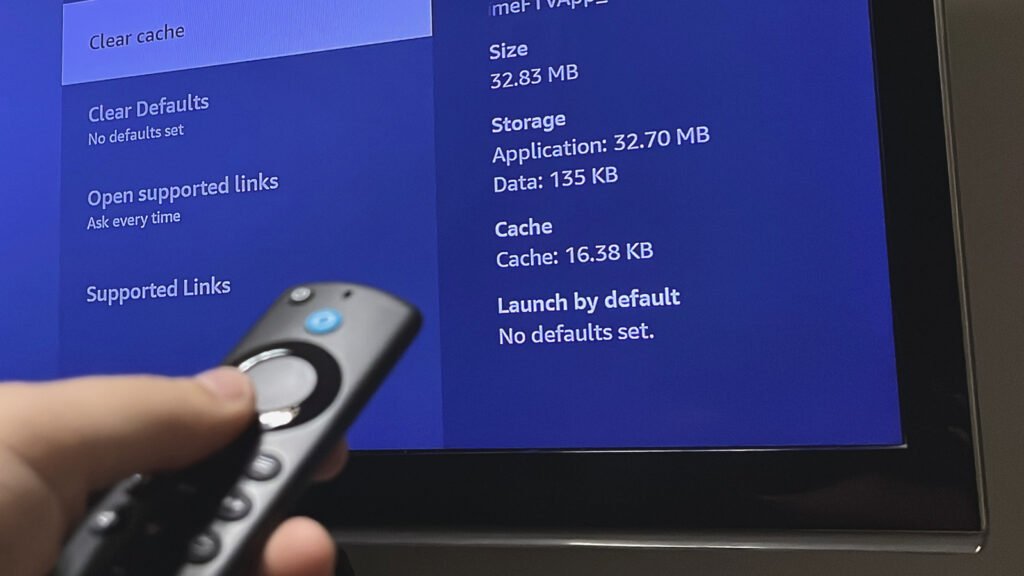
Clearing the app’s cache and/or data is an approach for repairing app crashes. The app’s cache is its special memory that stores frequently used data and functions. Many app issues can be resolved by clearing the cache, which removes all that data. Learn more about the FireStick cache and how to empty it with this comprehensive guide.
Going to the FireStick’s Settings > Applications > Manage Installed Applications is a quick and easy way to delete the cache. You can clear the cache of an app by selecting it and then clicking the Clear cache button.
You might try erasing the app’s data instead if the issue continues. All of your saved data and preferences from the app will be lost when you do this. Just choose to delete data instead of Reset all to delete the data from an app.
If an app keeps crashing after you clear its cache and data, you might need to delete and reinstall it.
3. No Audio Issues
When using your FireStick to stream media, you could find that the picture is great, but there is no audio.
Verifying that the volume on the TV or FireStick is not too loud is the initial step in fixing this issue. This may appear to be a no-brainer, but it’s surprising how easily something so minor can be overlooked.
Verify the connections if the audio settings are not the problem. Always use the correct connectors, including the HDMI and any optical ones. Additionally, check for any obvious problems with your cords.
After ensuring that the issue is not related to the cables or connections, you might wish to look into any device upgrades, as I explained earlier. You should install any new software updates that are available.
Altering your FireStick’s audio settings might be necessary as well. If your FireStick’s audio isn’t working, try disabling Dolby Digital Plus in the device’s settings. To disable Dolby Digital Output and check if it resolves your audio problem, go to Settings > Display & Sounds > Audio.
4. Internet Connection Issues
Issues with your FireStick’s internet connection could be the root cause of its malfunction. This problem is widespread. Your FireStick will not work if there is an interruption to your internet connection because it relies on the connection to perform its functions.
This mistake usually has a simple solution. Verify that an active internet connection is available first. Press the Settings icon on the home screen, then choose Network. While connected to the internet, you can check the status of your connection and confirm it by using the play/pause button on the remote.
Turning off and then back on your Wi-Fi is the next thing to do. This is a straightforward method that should fix the issue. To do this, choose your network from the list under Settings > Network. After that, go to the settings menu on your remote and choose the option to disable the network. When you realize you’ve forgotten the network, you can reconnect by choosing it from the list. Put in your Wi-Fi passcode when asked.
If you have already tried disconnecting and reconnecting to your network without success, you may need to reset your Wi-Fi router. Stop powering up your router to restart it. Reconnect the power cord after waiting 30 seconds. If your FireStick is still having trouble connecting to the internet, try waiting for the router to reset before attempting again.
Your FireStick may not be receiving a strong enough signal from your router to be the cause of your persistent internet problems. To see if it helps, try bringing your FireStick and router closer together and eliminating any obstructions in their path. Also, keep your Fire TV or FireStick away from any closed spaces. Your Wi-Fi signal could be blocked in small spaces, such as closets, and lead to connectivity problems. Lastly, make sure there are no big pieces of metal or glass between your FireStick and router; if feasible, remove them.
Were the wires that came with your FireStick replaced with the ones you own? There are instances where different cables lead to incompatibilities. If the problem persists, try using the original FireStick cords again.
Problems with your internet connection can also be the result of incompatibilities with older routers or modems. Your outdated router or modem might be to blame if you’ve been experiencing persistent connection problems with your FireStick and haven’t been able to fix them. It should be your very last option because replacing it would need an expenditure.
5. Unresponsive Remote Control
A malfunctioning FireStick remote could be caused by a number of different things. Dead batteries are one of them. Thankfully, Amazon made it possible to see how much juice is left in your FireStick’s batteries right from the device’s settings. Of course, you can’t go there without a working remote.
Verify the battery life of your remote control if it is still functional but has been intermittently unresponsive as of late. Select Amazon Fire TV Remotes from the list of available options in the Settings menu. You may check the current state and remaining battery life of your remote by clicking on it in the list. If you are experiencing sporadic troubles with your remote control, it is recommended to replace the batteries.
If the issue is not with the batteries, you might want to try power cycling the remote. In most cases, this will fix your problem. For specific information on how to restart your FireStick remote, check out Amazon’s official instructions. The steps may vary depending on the version of your device.
Your remote control should work correctly after resetting. If it doesn’t work and you’re stuck, you might want to look into getting a new remote control from an online store.
6. Excessive heat
When it comes to overheating, FireStick devices are usually fine. People who have problems with overheating, though, tend to overheat frequently. Repeatedly letting a FireStick get too hot can cause irreparable damage. Purchasing an additional gadget becomes futile in this situation.
Overheating hinders performance, leading to issues like sluggish loading times, connectivity problems, and lag, even if it doesn’t entirely destroy your FireStick.
Disconnecting your gadget from the power source will allow it to cool down for a few minutes in the event that it overheats. Recharging it is as simple as unplugging it from the power source. For larger programs, you can try erasing their cache and data, or you can force-close them to stop them from running in the background.
Keep your FireStick from getting too hot by following this guide.
You might need to return your FireStick to its original factory settings if none of these solutions work. All of your apps, data, and settings will be erased. Hopefully, that will address the issue of your device overheating.
FAQs
What if I tried all of the solutions and nothing worked?
Get in touch with Amazon’s FireStick customer service for expert assistance if you’ve exhausted all possible remedies to typical FireStick issues and nothing has worked. You could still have to buy a new gadget, but at least you’ll know it’s confirmed that you’ve exhausted all other options.
Do FireStick devices wear out?
I think so. Your FireStick will experience wear and tear, like any other device, and subsequent issues. Fortunately, this normally takes a considerable amount of time. You should expect to get a good few years out of your FireStick before it starts acting up due to normal wear and tear.
Final Thoughts
FireStick Not Working :Issues with connectivity, audio, and the remote control are just a few of the many possible difficulties that might arise with FireSticks. Here is the correct spot for you if your FireStick stopped operating. In this article, I went over every possible reason for FireStick issues and how to fix them. I really hope that one of these options worked to fix your streaming device’s problem. If you have any comments or recommendations regarding this article, we would greatly appreciate it if you could share them with us. Leave a remark if you so desire.
