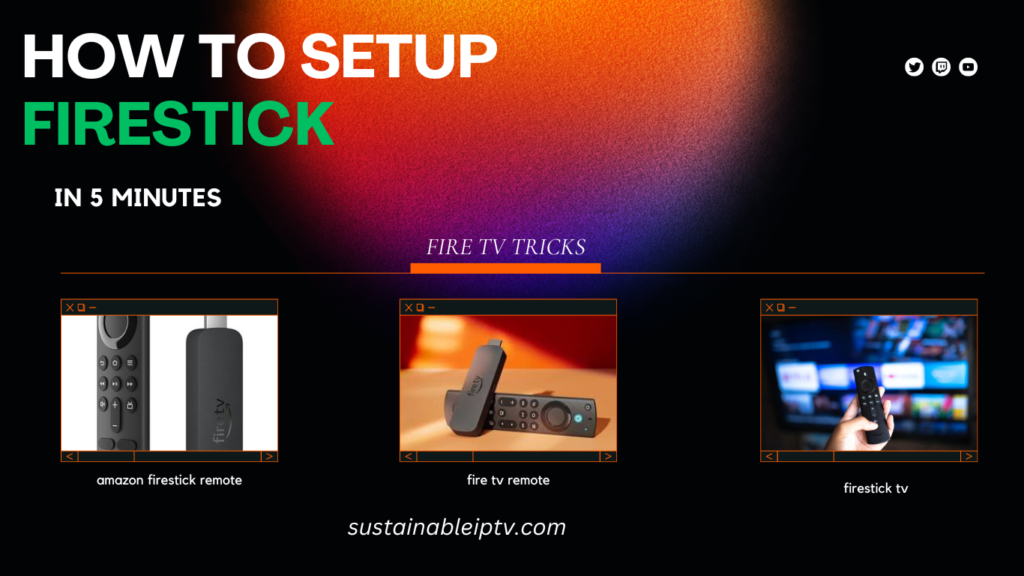If this is your first time settingSet Up Amazon FireStick , this instruction is for you. If you own a Fire TV Stick, Fire TV Stick Lite, FireStick 2nd/3rd Gen, New FireStick 4K, FireStick 4K Max, or Fire TV Cube, you can follow these steps to restore your device to factory settings.
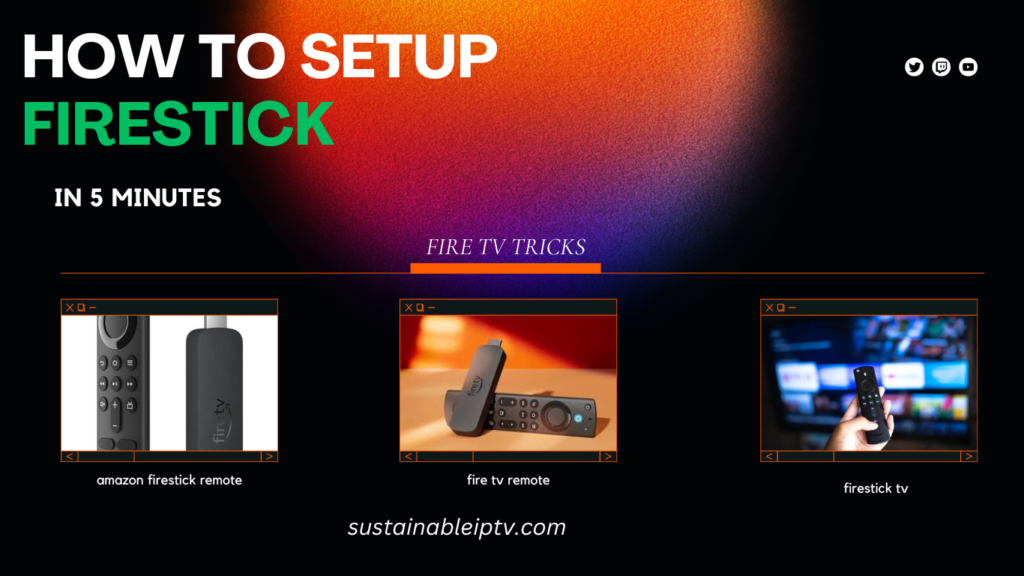
Cable TV has definitely fallen by the wayside due to the prevalence of streaming services and IPTVs in our life. People all throughout the world aren’t interested in using slow cable connections anymore. Streaming capabilities that are portable, fast, and of good quality are currently what they desire.
For this reason, the brand-new and distinctive Amazon FireSticks are rapidly rising to the position of leading streaming gadget. These little devices are great for playing games and watching TV.
If you want to know how to install Amazon FireStick and use all of its functions, then you should read on.
What’s FireStick?
One such streaming device is the Amazon FireStick. It calls for an HDMI port and is compact in design. At its core, the FireStick is a media player. A wide variety of content is available for streaming:
- Entertainment
- films
- Podcasts
- games
- Animation
- Documentsaries
- Various musical styles and more
In a similar vein, you can play games and watch live TV stations. The Amazon FireStick is compatible with the Amazon App Store, so you may download apps there. Applications like as Minecraft, Netflix, Hulu, etc., are included, both free and premium. The FireStick may be controlled with a specialised remote. In addition to a rapid launch button and voice commands, the remote makes navigating the system a breeze.
What You Need to Know to Set Up and Use the Top VPN on a FireStick
Why Choose FireStick?
A plethora of streaming devices are available. While some provide excellent performance, others have a plethora of features.
The FireStick is the best streaming device for your purposes, and here are a few reasons why:
- Perfect for trips on the go, thanks to its compact size.
- Adding additional storage allows you to increase the memory capacity.
- You can easily control the gadget with the voice command capability.
- With its built-in Bluetooth, you can effortlessly pair it with your favourite gaming controllers and more.
- It provides streaming options in HD and UHD.
Pre-requisites to Set Up Amazon FireStick
The following items are required in order to begin learning how to set up an Amazon FireStick:
- Consistent Wi-Fi: Unfortunately, the Amazon FireStick does not come with an integrated Wi-Fi function. Hence, you need to make sure it’s linked to a strong and quick internet connection.
Only high-definition and ultra-high-definition televisions equipped with an HDMI connector can use FireSticks. - In order to use the Amazon FireStick, you need to have an active Amazon account. The vendor will associate the device with your Amazon account if you paid for it through that channel. On the other hand, we’ll go over how to easily create an Amazon account later on.
How to Setup Amazon FireStick With Remote Controls

All right, let’s get going now that you’re ready. With the exception of the FireStick Lite, which lacks a number of essential buttons, such as volume controls, on its remote, this setup procedure is applicable to all Fire TV devices. The first time you use an Amazon Fire TV Stick, follow these steps to set it up. For your convenience, I have broken down the setup process into its component pieces.
Part 1: Getting Started
Follow the steps below:
- Purchase a Fire TV Stick. Two ports, one micro-USB and one HDMI, are available. Insert one end of the USB power cord into a power adapter brick and insert the other end into the micro-USB port of your Fire Stick.
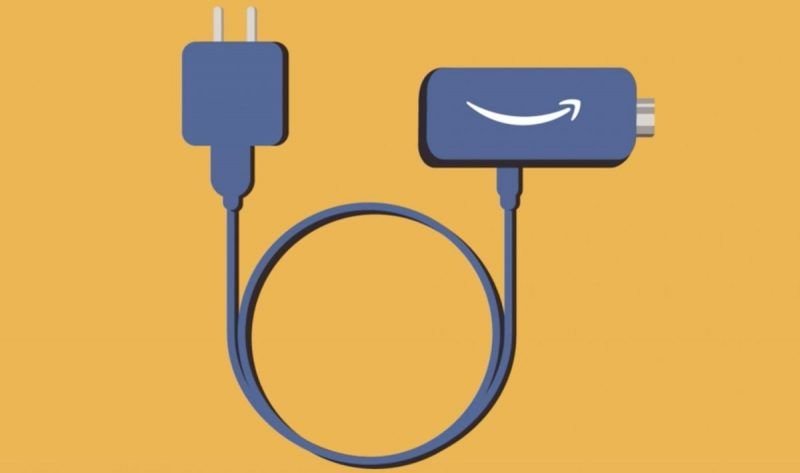
- After that, plug in the power adapter. The next step is to connect the FireStick to your TV via an HDMI connector.
Start by powering on your TV and navigating to the appropriate HDMI input. The Fire TV Stick logo will appear on the loading screen. Please be patient as it loads the first time.
(Please note that while using a power adapter, it is advisable to use a wall outlet rather than the powered USB ports that are provided by some TVs.)

- Now you may configure your FireStick remote. Put in the two AAA batteries that came with it first

- The screen will display the Fire TV logo once you have connected the FireStick and fixed the remote.
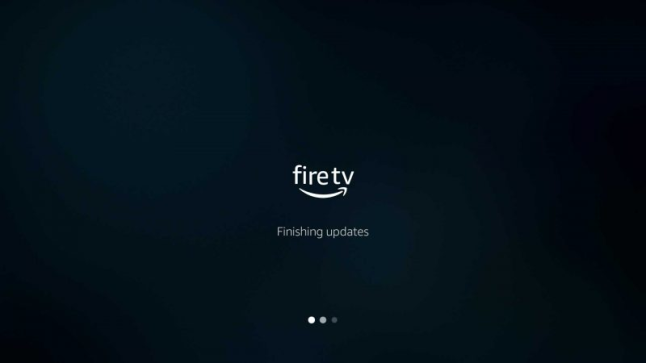
- After that, a message asking you to find the remote will show up. To link the remote, turn it on (if it’s off), and then press the Home button.
- Press the play/pause button to start the setup process.
- To select your language, look for the circular button in the middle of the navigation ring on the remote and press OK.
- Afterwards, you will get a list of all the Wi-Fi networks that are available. To link your FireStick to a network, just click on the desired network.
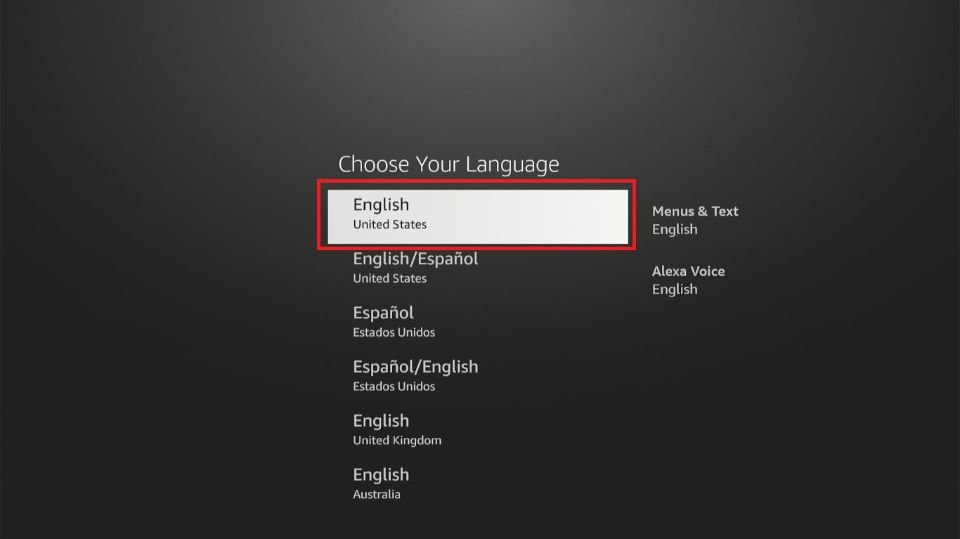
- Put in the Wi-Fi passcode and hit the Connect button.
- The window that accompanies a successful connection will open.
- To make sure you’re using the most recent version, the FireStick will check for updates
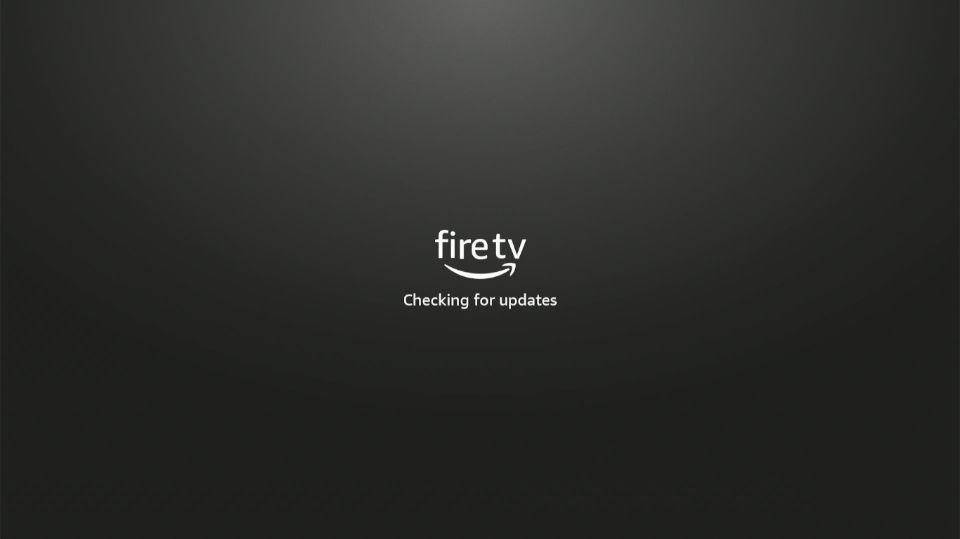
- The most recent software version will be downloaded to FireStick.
- After that, your FireStick will start upgrading.
14.The Fire TV logo will show up again.
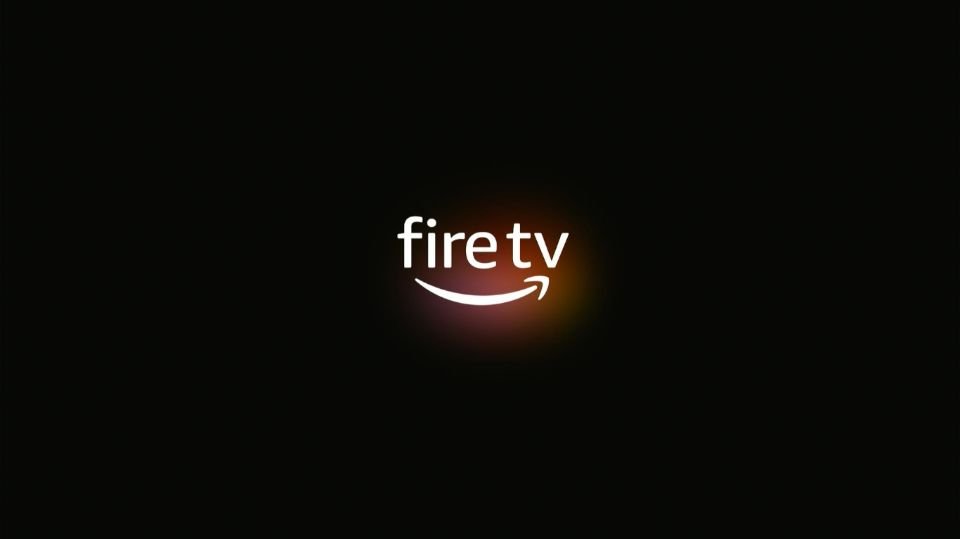
- An alert titled “Finalising Updates” will be displayed to you.
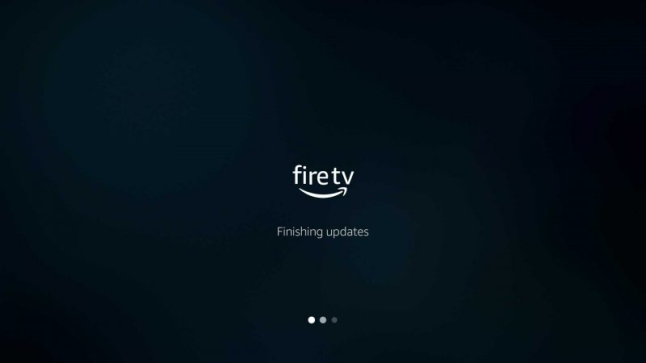
Section 2: Configuring the Fire TV Controller
One possibility is that your Amazon account will be pre-registered with your FireStick if you purchased it from Amazon. You can deactivate the current account and then create a new one if the one you want to use isn’t already registered or if you just wish to use a different Amazon account.
For the FireStick remote’s setup, please refer to the following steps:
- thing you’ll need to do is log into your Amazon account with FireStick. To sign up for an account, use the second option.
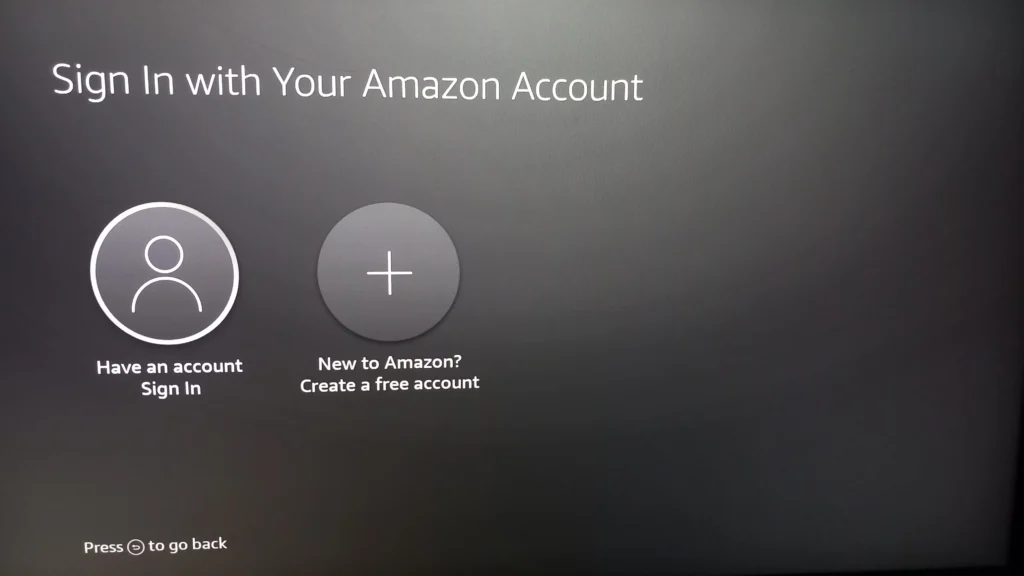
- Input the code that appears on your screen when using a computer or mobile device to visit amazon.com/code.
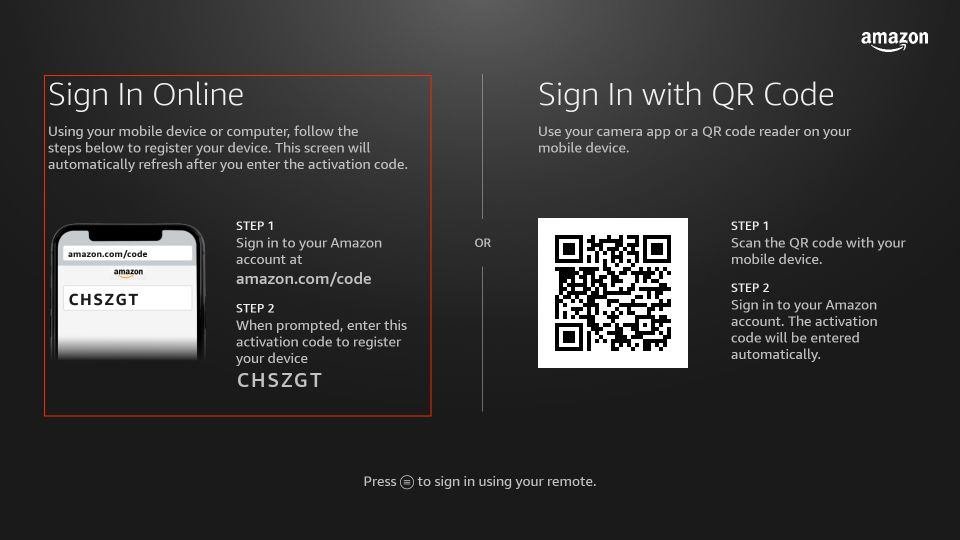
- The following window will provide a notification indicating that the Fire TV has been successfully registered.
- Once your Fire TV is ready to be registered to your Amazon account, you will receive an alert from Fire TV. To move forward, click Continue.
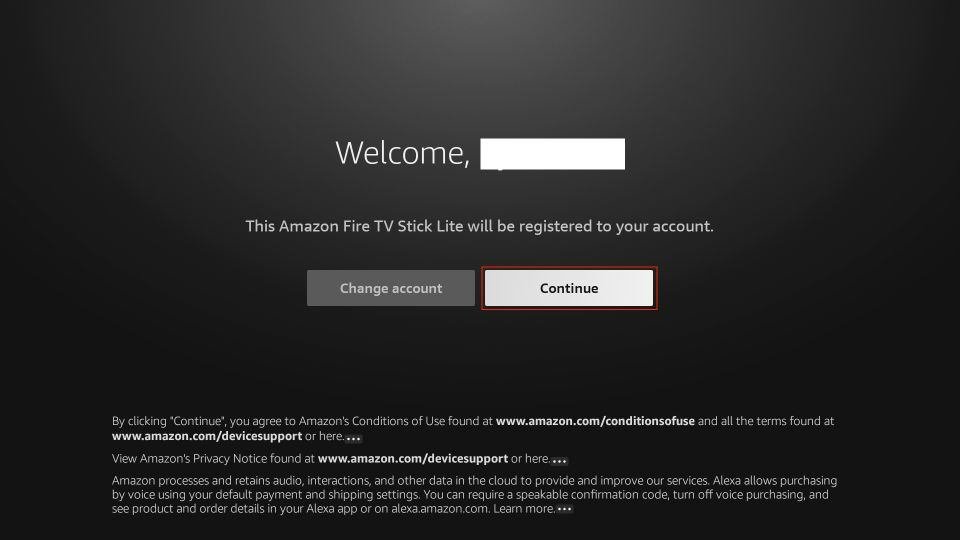
- To sync your Wi-Fi credentials with your Amazon account, choose “Yes” when prompted.
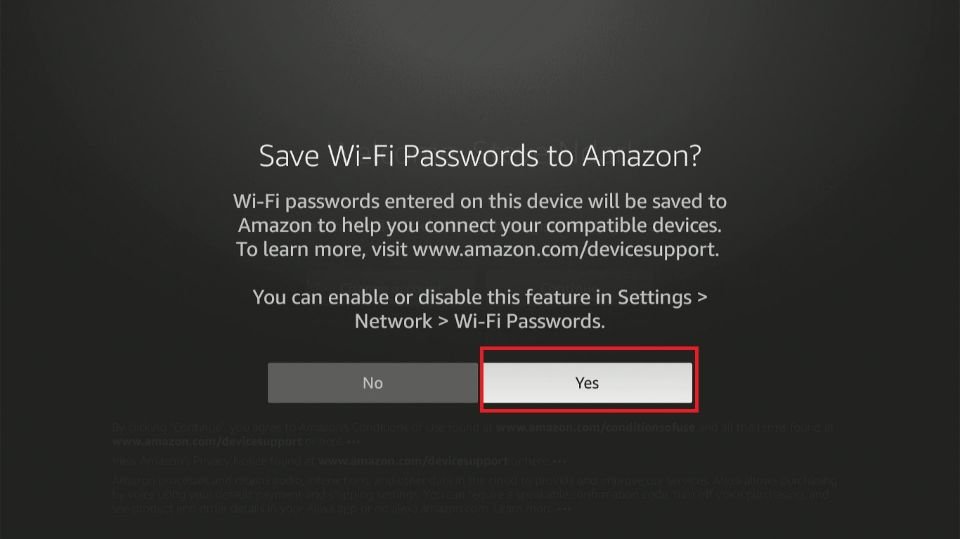
- . A window will appear requesting you to restore your previous account info if you have reset your FireStick or previously had a Fire TV. Upon first setup of Fire TV, you will not be shown with this prompt.
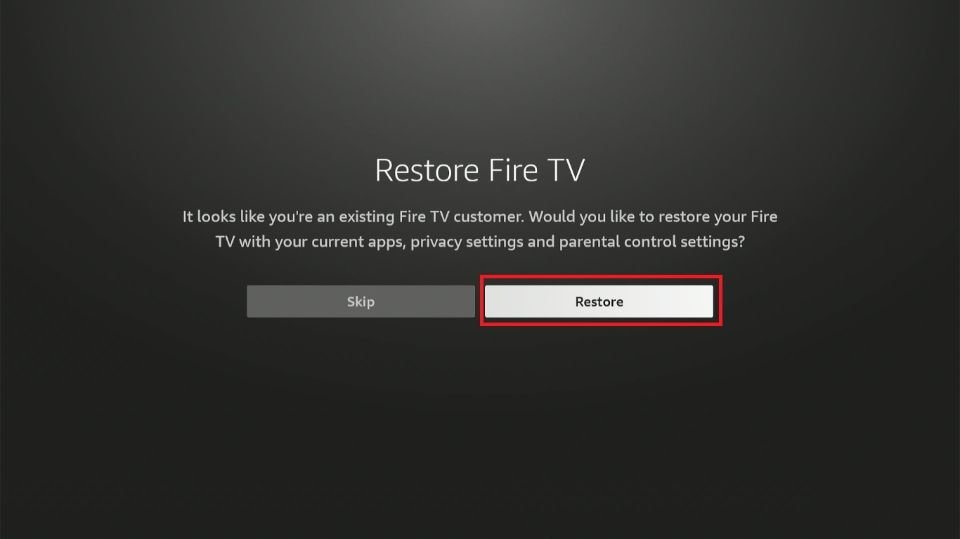
- Select the device you wish to restore.
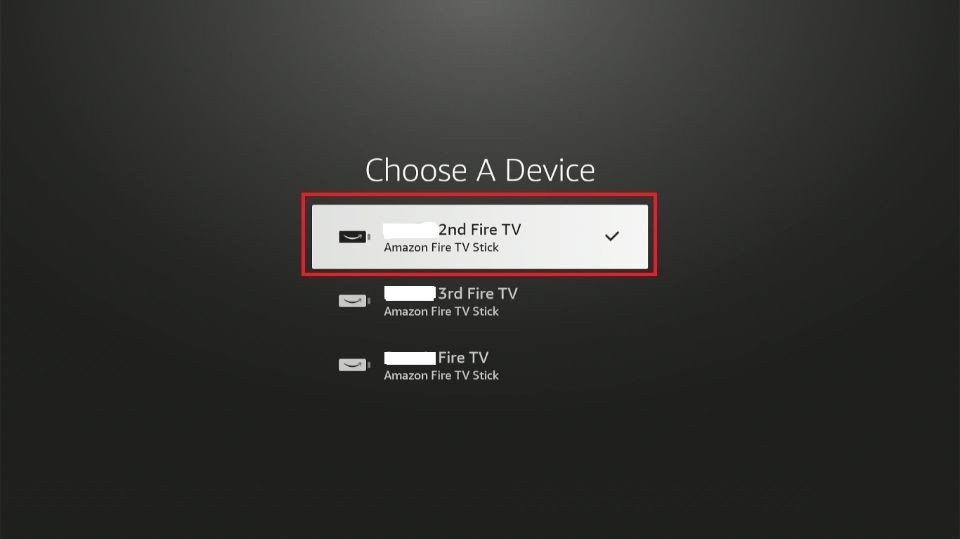
- Select the device you wish to restore.
- choose the device you want to restore.
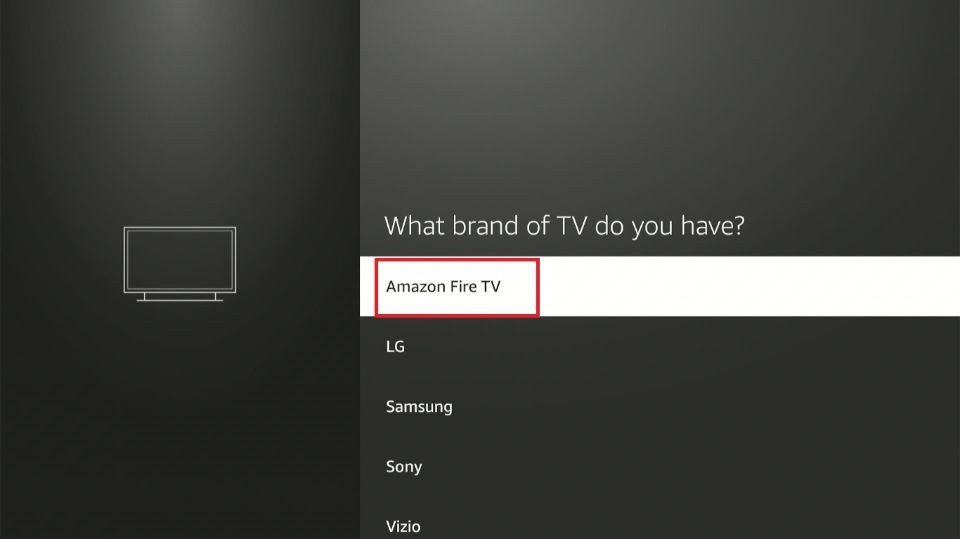
- A message will appear requesting that you increase the volume and play music. Press the Next button.
- . Using the on-screen prompts, increase or decrease the volume using the corresponding buttons on your remote.
- Check that the music is audible and that the volume controls are functioning properly. Once you’re done, answer yes.
- Once the setup of your remote is complete, Fire TV will give you a notification. After that, hit OK.
- Make a selection for your preferred mode of payment default.

Part 3: Setup the Fire TV Home Page and Streaming Services
Here are the steps to follow:
- An offer to sample Prime Video for free for 30 days will appear if you don’t already have a subscription. Feel free to give it a go or choose “Not Now” to skip along.
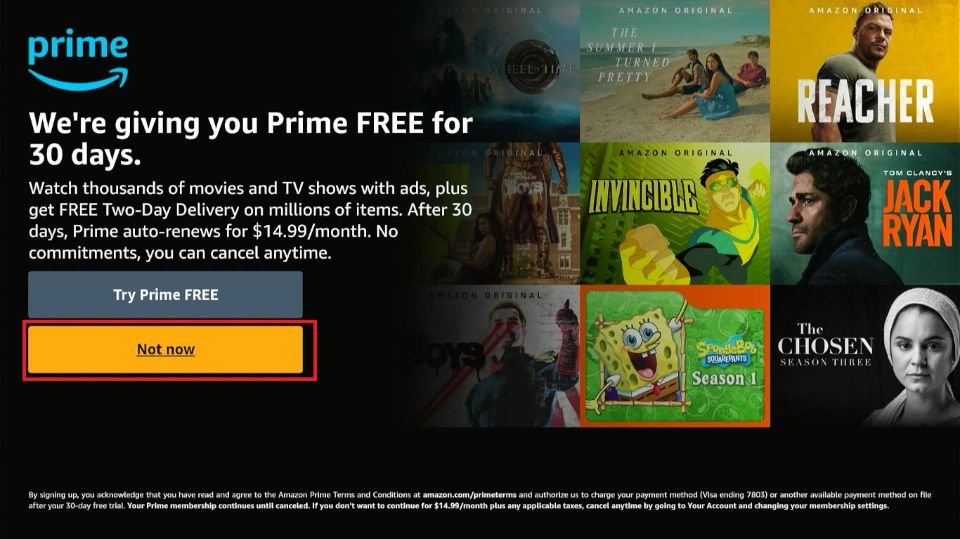
- You’ll be prompted to configure your streaming services in the window that follows. Tap on Get Started.
- Choose the services you would want to be featured on your home screen, including famous TV, sports, and fitness providers. Choose the option on the right side of the remote control once you’ve selected the services under each category.
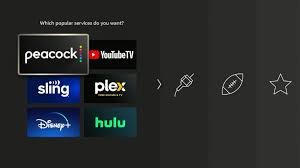
- . Next, Fire TV will provide a list of all the applications and services that will be added to your home screen. Select Finish.
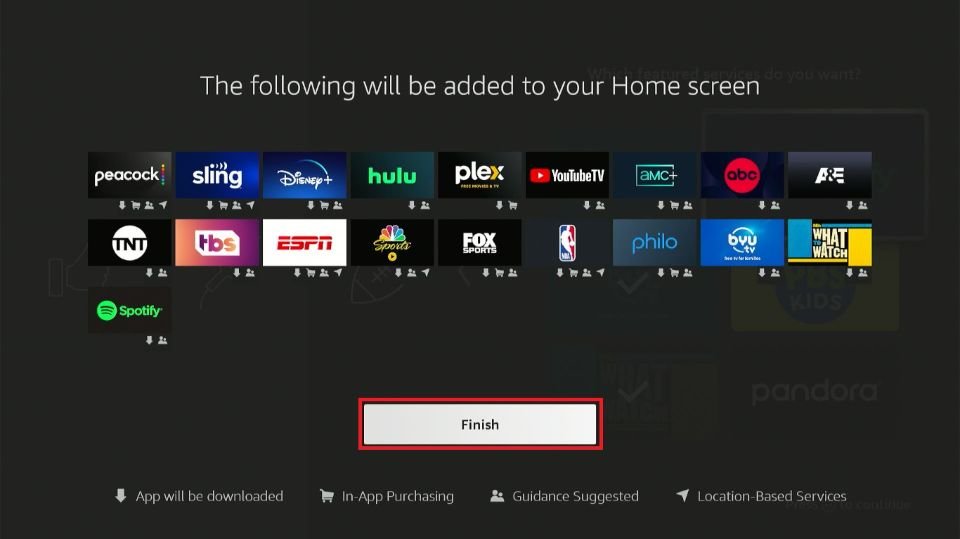
- Select the option to enable or disable parental controls.
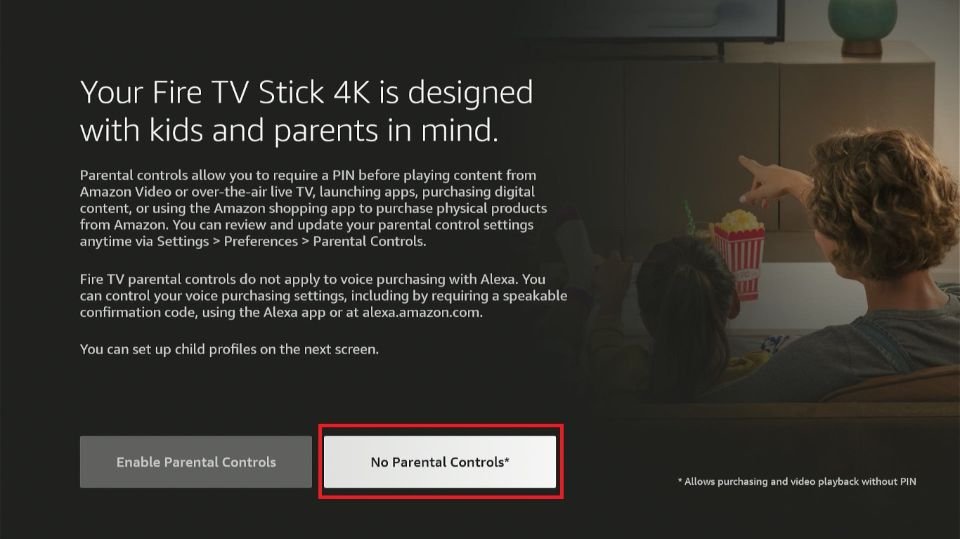
- Read the Fire TV setup and navigation instructions carefully, and then hit the Got It button.
- Navigate to your Fire TV profile.
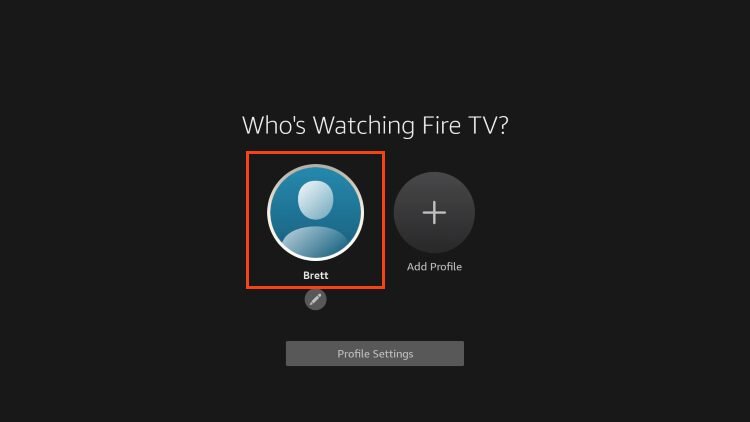
- Make sure that your Fire TV homepage is completely configured. Fire TV streaming is now available.

Exploring FireStick
It bears repeating that streaming gadgets are brimming with interesting capabilities. Read on to find out what features the Amazon FireStick has to offer after you’ve figured out how to set it up.
Jailbreak Your FireStick to Enjoy Third-Party Apps
With FireStick, you may access a wide variety of streaming apps, including:
Netflix
Hulu
Disney+, Prime Video,
Amazon Video, etc.
The ongoing subscription costs are a major downside of all these apps. The basic plan on Netflix alone costs more than £6.99. If you want to avoid going over budget, consider including the expense of using several streaming platforms. So, if you want to use unofficial apps on your FireStick, you can jailbreak it and get them for free.
In no way is jailbreaking dangerous or illegal. As a result, you should not be concerned about consequences. Installing the media player Kodi on a jailbroken FireStick is a piece of cake. Enjoy commercial-free streaming of your favourite shows, movies, games, kids’ content, and more by downloading the addons and builds that suit your needs.
Use a Virtual Private Network to Mask Your Online Activity
There are risks associated with being online. Not only can the government track your every move, but so can:
Identity
thieves
Locators Collaborative entities
Online service provider, etc.
Because of this, a virtual private network (VPN) is essential for hiding your online actions, particularly when utilising third-party apps.
In the market, you may find dozens of VPN services. Some rely on paid memberships, while others may provide some free data but only in limited quantities. Having said that, ExpressVPN comes highly recommended from my study. A Virtual Private Network that is safe, dependable, and quick. In addition, your connection is completely secure.
Here are the necessary steps to begin:
- Step1. sign up for ExpressVPN by clicking HERE. You can get your money back within 30 days. It means you may try it out risk-free for 30 days and get your money back if you aren’t happy with the results (which is quite implausible).
- Step2: After turning on your Fire TV Stick, head to the Find menu and select (Search).
- Step 3. search for “Expressvpn” (without the quotes) and click on ExpressVPN from the list of results.
- Step 4: After that, find the ExpressVPN app on your Fire TV or Stick, and then click on Download.
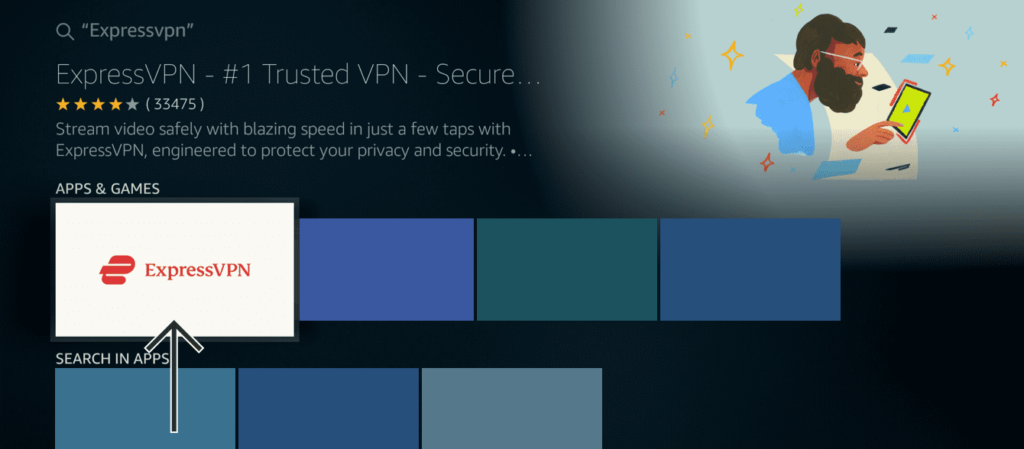
- Step 5: Launch the app and input the credentials you made when purchasing the ExpressVPN membership. “Sign in” is the word to click.
- Step 6: To establish a VPN connection, click the Power symbol. Nothing more. Now that you’re using the top VPN for FireStick, your connection is safe and sound.
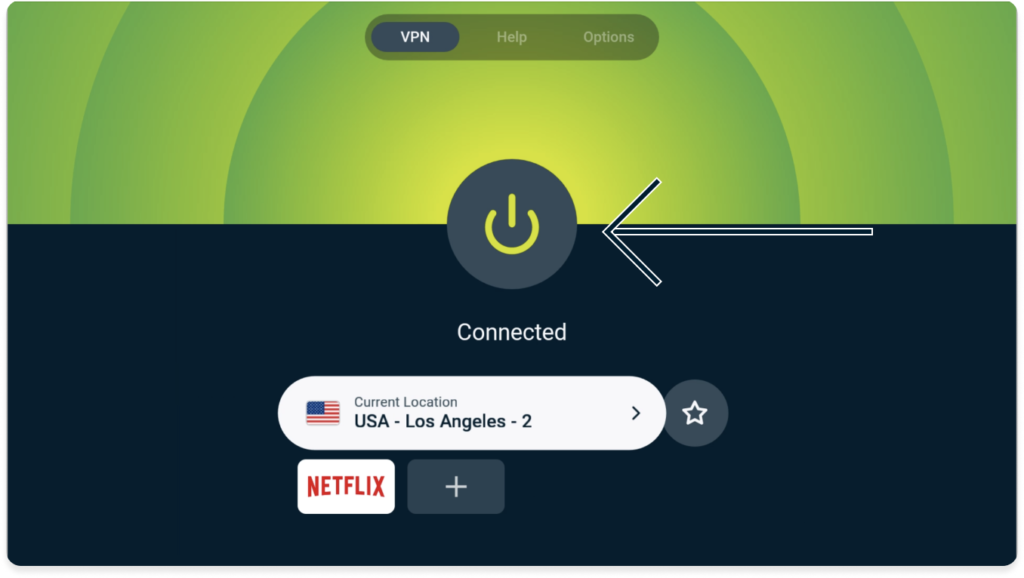
To learn more about how to use ExpressVPN with Fire TV and Stick, you may visit this page.
Conclusion
The Amazon FireStick setup process is now complete. With their excellent streaming sticks, Amazon has definitely made a splash in the business. For many people, FireSticks are the ideal streaming device due to their lightweight and portable design and innovative streaming functionality.
Curious to find out more? Use the comment section to jot down your questions.